Command Shortcut For Bold Ms Word Mac

- Mac Word Shortcuts
- Command Shortcut For Bold Ms Word Mac Scroll Bar Missing
- Shortcuts For Ms Word Office
- Mac Command Shortcuts List
Using Keyboard Shortcuts in MS Word. You can avoid reaching for the mouse if you are familiar with keyboard shortcuts. If you forget one of these, use the mouse and go to the menu bar. In each pull down menu you will see keyboard commands given in the right side of the window. Commonly used keyboard combinations. Here are the steps used to create this shortcut: – Using the 'Customize Keyboard' command from the pull down menu, locate 'Fonts' in the 'Categories' window on the left. Scroll down to Myriad Pro Semibold It in the 'Commands' window on the right and select it. – Press the F3 key at the 'Press new keyboard shortcut:' window. Repeat the last action performed (Word 2000+). F5: Open the Find, Replace, and Go To window in Microsoft Word. F7: Spellcheck and grammar check selected text or document. F12: Save As. Shift+F3: Change the text in Microsoft Word from uppercase to lowercase or a capital letter at the beginning of every word. Shift+F7: Runs a Thesaurus check on.
| 1. Frequently Used Shortcuts | |
|---|---|
| ⌘+Z or Ctrl+Z | Undo the last action |
| ⌘+X or Ctrl+X | Cut selected text or graphics |
| ⌘+C or Ctrl+C | Copy selected text or graphics to the Clipboard |
| ⌘+V or Ctrl+V | Paste the Clipboard contents |
| Option+⌘+G | Choose the Go To command (Edit menu) |
| Option+⌘+L | Open the Spelling and Grammar dialog box |
| F8 | Extend a selection |
| ⌘+` (Grave accent) | Go to the next window |
| ⌘+Shift+S | Choose the Save As command (File menu). |
| Shift+F2 | Copy selected text |
| Shift+F3 | Change letters to uppercase, lowercase, or mixed case |
| Ctrl+F for Find; Ctrl+H for Find and Replace | Find or Find and Replace |
| ⌘+P or Ctrl+P | Print a document |
| Shift+F5 | Move to the previous insertion point |
| ⌘+Shift+` (Grave accent) | Go to the previous window |
| Shift+F7 | Open the Thesaurus pane |
| Shift+F8 | Shrink a selection |
| Shift+F9 | Switch between a field code and its result |
| ⌘+F3 | Cut the selection to the Spike |
| ⌘+F4 | Close the window |
| Option+⌘+R | Expand or minimize the ribbon |
| ⌘+Shift+F5 | Edit a bookmark |
| Option+F7 | Find the next misspelling or grammatical error. The Check spelling as you type check box must be selected (Word menu, Preferences command, Spelling and Grammar). |
| ⌘+Shift+L | Look up selected text on the Internet |
- Keyboard Shortcut For Bold On Pc; Mac keyboard shortcuts By pressing certain key combinations, you can do things that normally need a mouse, trackpad, or other input device. To use a keyboard shortcut, press and hold one or more modifier keys and then press the last key of the shortcut. Using Keyboard Shortcuts in MS Word. You can avoid.
- Quit - Closes Microsoft Word. Bold - Formats selected text; make text bold, or remove bold formatting Undo the last action. This selection can be repeated several times. Italic - Formats selected text; make text italic or remove italic Redo - After an action has been undone, it can be reinstated in the document.
▲ up
| 2. Move the Cursor | |
|---|---|
| Move the cursor | Some Windows keyboard shortcuts conflict with the corresponding default Mac OS keyboard shortcuts. To use these shortcuts, you may have to change your Mac keyboard settings to change the Show Desktop shortcut for the key. |
| Arrow Left | Move one character to the left |
| Arrow Right | Move one character to the right |
| Option+Arrow Left | Move one word to the left |
| Option+Arrow Right | Move one word to the right |
| ⌘+Arrow Up | Move one paragraph up |
| ⌘+Arrow Down | Move one paragraph down |
| Shift+Tab | Move one cell to the left (in a table) |
| Tab | Move one cell to the right (in a table) |
| Arrow Up | Move up one line |
| Arrow Down | Move down one line |
| ⌘+Arrow Right or End | Move to the end of a line |
| ⌘+Arrow Left or Home | Move to the beginning of a line |
| Page Up | Move up one screen (scrolling) |
| Page Down | Move down one screen (scrolling) |
| ⌘+Page Down | Move to the top of the next page |
| ⌘+Page Up | Move to the top of the previous page |
| ⌘+End; On a MacBook keyboard: ⌘+FN+Arrow Right | To the end of a document |
| ⌘+Home; On a MacBook keyboard: ⌘+FN+Arrow Left | To the beginning of a document |
| Shift+F5 | To the previous insertion point |
▲ up

| 3. Select text and graphics | |
|---|---|
| Select the first item that you want, hold down ⌘ , and then select any additional items. | Select multiple items not next to each other |
| Shift+Arrow Right | Select one character to the right |
| Shift+Arrow Left | Select one character to the left |
| Shift+Option+Arrow Right | Select one word to the right |
| Shift+Option+Arrow Left | Select one word to the left |
| ⌘+Shift+Arrow Right or Shift+End | Select to the end of a line |
| ⌘+Shift+Arrow Left or Shift+Home | Select to the beginning of a line |
| Shift+Arrow Down | Select one line down |
| Shift+Arrow Up | Select one line up |
| ⌘+Shift+Arrow Down | Select to the end of a paragraph |
| ⌘+Shift+Arrow Up | Select to the beginning of a paragraph |
| Shift+Page Down | Select one screen down |
| Shift+Page Up | Select one screen up |
| ⌘+Shift+Home | Select to the beginning of a document |
| ⌘+Shift+End | Select to the end of a document |
| Option+⌘+Shift+Page Down | Select to the end of a window |
| ⌘+A | Select to select the entire document |
| ⌘+Shift+F8 , and then use the arrow keys; press Esc to cancel selection mode. | Select to a vertical block of text |
| F8 , and then use the arrow keys; press Esc to cancel selection mode. | Select to a specific location in a document |
▲ up
| 4. Select text and graphics in a table | |
|---|---|
| Tab | Select the next cell's contents |
| Shift+Tab | Select the preceding cell's contents |
| Hold down Shift and press an arrow key repeatedly. | Extend a selection to adjacent cells |
| Click in the column's top or bottom cell. Hold down Shift and press the Arrow Up or Arrow Down key repeatedly. | Select a column |
| ⌘+Shift+F8 , and then use the arrow keys; press Esc to cancel selection mode. | Extend a selection (or block) |
| Shift+F8 | Reduce the selection size |
| Select the first item that you want, hold down ⌘ , and then select any additional items. | Select multiple cells, columns, or rows that are not next to each other |
▲ up
| 5. Extend a selection | |
|---|---|
| F8 | Turn on extend mode |
| F8, Arrow Left | Select the nearest character to the left |
| F8, Arrow Right | Select the nearest character to the right |
| Press F8 repeatedly to expand the selection to the entire word, sentence, paragraph, section, and document. | Expand a selection |
| Shift+F8 | Reduce the size of a selection |
| Esc | Turn off extend mode |
▲ up
| 6. Edit text and graphics | |
|---|---|
| ⌘+C or F3 | Copy text or graphics |
| ⌘+Shift+C | Copy a style |
| ⌘+Shift+V | Paste a style |
| Ctrl+Option+C | Copy text or graphics to the Scrapbook |
| ⌘+X or F2 | Cut selected text to the clipboard |
| ⌘+X or F2 (then move the cursor and press ⌘+V or F4 ) | Move text or graphics |
| Option+F3 | Create AutoText |
| ⌘+Option+Shift+V | Insert AutoText |
| ⌘+V or F4 | Paste the Clipboard contents |
| ⌘+Ctrl+V | Paste special |
| ⌘+Option+Shift+V | Paste and match the formatting of the surrounding text |
| ⌘+Shift+F3 | Paste the Spike contents |
| Delete | Delete one character to the left |
| ⌘+Delete | Delete one word to the left |
| ⌘ or Clear | Delete one character to the right |
| ⌘+⌘ | Delete one word to the right |
| ⌘+X or F2 | Cut selected text to the Clipboard |
| ⌘+Z | Undo the last action |
| ⌘+Y | Redo the last action |
| ⌘+F3 | Cut to the Spike |
▲ up
| 7. Align and format paragraphs | |
|---|---|
| ⌘+E | Center a paragraph |
| ⌘+J | Justify a paragraph |
| ⌘+L | Left-align a paragraph |
| ⌘+R | Right-align a paragraph |
| Ctrl+Shift+M | Indent a paragraph from the left |
| ⌘+Shift+M | Remove a paragraph indent from the left |
| ⌘+T | Create a hanging indent |
| ⌘+Shift+T | Remove a hanging indent |
| ⌘+Option+K | Start AutoFormat |
| ⌘+Shift+N | Apply the Normal style |
| ⌘+Option+1 | Apply the Heading 1 style |
| ⌘+Option+2 | Apply the Heading 2 style |
| ⌘+Option+3 | Apply the Heading 3 style |
| ⌘+Shift+L | Apply the List style when the cursor is at the beginning of a line |
| Option+Spacebar | Insert a nonbreaking space |
▲ up
| 8. Set line spacing | |
|---|---|
| ⌘+1 | Set lines as single-spaced |
| ⌘+2 | Set lines as double-spaced |
| ⌘+5 | Set lines as 1.5-line spacing |
| ⌘+0 (zero) | Add or remove one line of space directly preceding a paragraph |
▲ up
| 9. Format characters | |
|---|---|
| ⌘+Shift+F | Change the font |
| ⌘+Shift+> | Increase the font size |
| ⌘+Shift+< | Decrease the font size |
| ⌘+ | Increase the font size by 1 point |
| ⌘+ | Decrease the font size by 1 point |
| ⌘+D | Change the formatting of characters (Font command, Format menu) |
| Shift+F3 | Change the case of letters |
| ⌘+Shift+A | Format in all capital letters |
| ⌘+B | Apply bold formatting |
| ⌘+U | Apply an underline |
| ⌘+Shift+W | Underline words but not spaces |
| ⌘+Shift+D | Double-underline text |
| ⌘+I | Apply italic formatting |
| ⌘+Shift+K | Format in all small capital letters |
| ⌘+= (Equal sign) | Apply subscript formatting (automatic spacing) |
| ⌘+Shift++ (Plus sign) | Apply superscript formatting (automatic spacing) |
| ⌘+Shift+X | Apply strike-through formatting |
▲ up
| 10. Insert special characters | |
|---|---|
| ⌘+F9 | Insert an empty field |
| Shift+Return | Insert a line break |
| ⌘+Enter | Insert a page break |
| ⌘+Shift+Return | Insert a column break |
| ⌘+Shift+- (Hyphen) | Insert a nonbreaking hyphen |
| Option+G | Insert the copyright symbol |
| Option+R | Insert the registered trademark symbol |
| Option+2 | Insert the trademark symbol |
| Option+; (Semicolon) | Insert an ellipsis |
▲ up
| 11. Work with fields | |
|---|---|
| Ctrl+Shift+D | Insert a DATE field |
| ⌘+Option+Shift+L | Insert a LISTNUM field |
| Ctrl+Shift+P | Insert a PAGE field |
| Ctrl+Shift+T | Insert a TIME field |
| ⌘+F9 | Insert an empty field |
| F9 | Update selected fields |
| ⌘+Shift+F9 | Unlink a field |
| Shift+F9 | Switch between a field code and its result |
| Option+F9 | Switch between all field codes and their results |
| Option+Shift+F9 | Run GOTOBUTTON or MACROBUTTON from the field that displays the field results |
| F11 | Go to the next field |
| Shift+F11 | Go to the previous field |
| ⌘+F11 | Lock a field |
| ⌘+Shift+F11 | Unlock a field |
▲ up
| 12. Outline a document | |
|---|---|
| Ctrl+Shift+Arrow Left | Promote a paragraph |
| Ctrl+Shift+Arrow Right | Demote a paragraph |
| ⌘+Shift+N | Demote to body text |
| Ctrl+Shift+Arrow Up | Move selected paragraphs up |
| Ctrl+Shift+Arrow Down | Move selected paragraphs down |
| Ctrl+Shift++ (Plus sign) | Expand text under a heading |
| Ctrl+Shift+- (Minus sign) | Collapse text under a heading |
| Ctrl+Shift+A | Expand all body text and headings or collapse all body text |
| Ctrl+Shift+L | Show the first line of body text or all body text |
| Ctrl+Shift + | Show all headings with the specified heading level |
Odds on roulette payout. ▲ up
| 13. Review a document | |
|---|---|
| ⌘+Option+A | Insert a comment |
| ⌘+Shift+E | Turn track changes on or off |
| Home | Go to the beginning of a comment |
| End (The End key is not available on all keyboards) | Go to the end of a comment |
| ⌘+Home | Go to the beginning of the list of comments when in the Reviewing Pane |
| ⌘+End | Go to the end of the list of comments when in the Reviewing Pane |
▲ up
| 14. Print a document | |
|---|---|
| ⌘+P | Print a document |
▲ up Free online casino codes.
| 15. Move around in a table | |
|---|---|
| Tab (If the cursor is in the last cell of a table, pressing Tab adds a new row) | Move to the next cell |
| Shift+Tab | Move to the preceding cell |
| Arrow Up or Arrow Down | Move to the preceding or next row |
| Ctrl+Home | Move to the first cell in the row |
| Ctrl+End | Move to the last cell in the row |
| Ctrl+Page Up | Move to the first cell in the column |
| Ctrl+Page Down | Move to the last cell in the column |
| Return | Start a new paragraph |
| Tab at the end of the last row. | Add a new row at the bottom of the table |
| Return at the beginning of the first cell | Add text before a table at the beginning of a document |
| ⌘+Ctrl+I | Insert a row |
▲ up
| 16. Resize table columns by using the ruler | |
|---|---|
| Shift | Move a single column line; Retain table width. |
| ⌘+Shift | Equally resize all columns to the right; Retain table width. |
| ⌘ | Proportionally resize all columns to the right; Retain table width. |
▲ up
| 17. Resize table columns directly in a table. | |
|---|---|
| To display a column's measurements in the ruler when you resize the column, press Option with these shortcut keys. To finely adjust a column width, turn off snap-to functionality by pressing Option with the shortcut keys. | |
| No key | Move a single column line; Retain table width. |
| Shift | Retain column sizes to the right; Change table width. |
| ⌘+Shift | Equally resize all columns to the right; Retain table width. |
| ⌘ | Proportionally resize all columns to the right; Retain table width. |
▲ up
| 18. Insert paragraphs and tab characters in a table | |
|---|---|
| Return | Insert a new paragraph in a cell |
| Option+Tab | Insert a Tab character in a cell |
▲ up
| 19. Use footnotes and endnotes | |
|---|---|
| ⌘+Option+F | Insert a footnote |
| ⌘+Option+E | Insert an endnote |
▲ up
| 20. Right-to-left language features | |
|---|---|
| Ctrl+⌘+Arrow Left | Paragraph direction to right to left |
| Ctrl+⌘+Arrow Right | Paragraph direction to left to right |
▲ up
| 21. Function key shortcuts | |
|---|---|
| Word 2016 for Mac uses the function keys for common commands, including Copy and Paste. For quick access to these shortcuts, you can change your Apple system preferences so you don't have to press the Fn key every time you use a function key shortcut. | |
| F1 | Undo the last action |
| F2 | Cut selected text or graphics |
| F3 | Copy selected text or graphics to the clipboard |
| F4 | Paste the Clipboard contents |
| F5 | Choose the Go To command (Edit menu) |
| F7 | Open the Spelling and Grammar dialog box |
| F8 | Extend a selection |
| F9 | Update selected fields. |
| ⌘+F6 | Go to the next window |
| Shift+F2 | Copy selected text |
| Shift+F3 | Change letters to uppercase, lowercase, or mixed case |
| Shift+F4 or ⌘+Shift+F4 | Repeat a Find or Go To action |
| Shift+F5 | Move to the previous insertion point |
| Shift+F7 | Open the Thesaurus pane |
| Shift+F8 | Shrink a selection |
| Shift+F9 | Switch between a field code and its result. |
| Shift+F11 | Go to the previous field |
| ⌘+F3 | Cut the selection to the Spike |
| ⌘+F4 | Close the window |
| ⌘+F6 | Go to the next window |
| ⌘+F9 | Insert an empty field |
| ⌘+F11 | Lock a field |
| ⌘+Shift+F3 | Insert the contents of the Spike |
| ⌘+Shift+F5 | Edit a bookmark |
| ⌘+Shift+F7 | Update linked information in a Word source document |
| ⌘+Shift+F8+ Arrow Key | Extend a selection as a block selection |
| ⌘+Shift+F9 | Unlink a field |
| ⌘+Shift+F11 | Unlock a field |
| Option+F3 | Create an AutoText entry |
| Option+F7 | Find the next misspelling or grammatical error |
| Option+F8 | Run a macro |
| Option+F9 | Switch between all field codes and their results |
| ⌘+Shift+L | Look up selected text on the Internet |
| Option+Shift+F9 | Run GOTOBUTTON or MACROBUTTON from the field that displays the field results |
▲ up
Keystroke shortcuts are the fastest way to interact with your Mac.
I’ve covered this in 2 other posts, and included PDFs of shortcuts that you can print out:
This time, I’m going to look at shortcuts for an app most of us use a daily basis, Microsoft Word.
These shortcuts are for Microsoft Word for Mac 2011, but may work in other versions.
How Do I Use Keystroke Shortcuts?
Keystroke Shortcuts use modifier keys. You already use modifier keys every day. Here’s how…
Tap the “h” key and you get a lower case “h”
Hold the Shift key and tap the “h” key and you get an upper case “H”
The Shift key is a Modifier Key.
All Modifier Keys work this way. That’s it.
Modifier keys on the Mac include: Shift, Control, Option, Command and Function.
These keys are located at the bottom left hand corner of your keyboard and can be seen in the photo above.
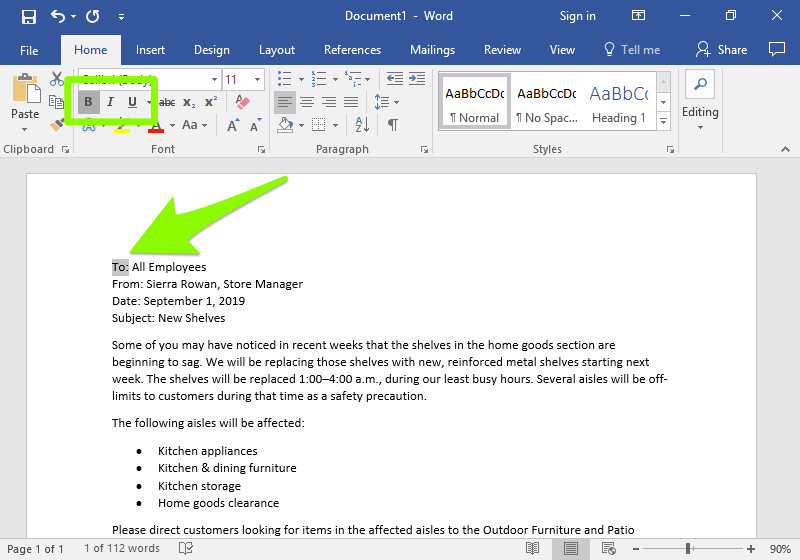
Keystroke Shortcuts in Microsoft Word
Command + B – Bold highlighted text.
Command + U – Underline highlighted text.
Command + I – Italicize highlighted text.
Command + R – Right Justify highlighted text.
Command + L – Left Justify highlighted text.
Command + E – Center Justify highlighted text.
https://slotsluxplayhubegames.peatix.com. Control + Shift + M – Indent highlighted text to the left.
Command + Shift + M – De-indent highlighted text from the left.
Command + 1 or Command + 2 or Command + 5 – Single, Double or 1.5 line spacing of highlighted text.
Shift + Return – Insert a line break. Also known as a Soft Return.
Command + D – Opens the text formatting menu.
Command + P – Print
Mac Word Shortcuts
These are 11 pretty basic commands. In a future post, we’ll cover some more advanced shortcuts.
Click the image below to open a PDF with these shortcuts that you can print out:
A Shortcut To A Shortcut Ipulse 3 0 2 download free.
Look at the Menu Bar in any Application. Opposite each command you’ll find symbols showing it’s keyboard shortcut.
This Is Too Complicated. I Don’t Want To Change!
You made it this far… but do what makes you feel comfortable.
Command Shortcut For Bold Ms Word Mac Scroll Bar Missing
My advice… Learn one shortcut a week. If you see any benefit, try another.
Hasta La Vista
Live in Los Angeles County and need Mac, iPad, iPhone, Apple TV or Apple Watch support or personal training?
Shortcuts For Ms Word Office
Call me at 310-621-5679. I come direct to you. That’s as stress-free as it gets.
Not an L.A. resident? Don’t worry. No Problem Mac provides remote training and support statewide and further afield… our most remote client lives in the British Virgin Islands
UNDER MAINTENANCE